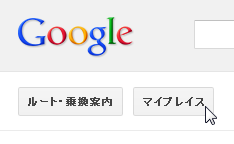
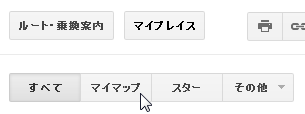
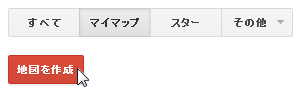
マイマップを使うと必要なスポットを集めた自分専用の地図を作ることができます。
土台となる地図はGoogle Mapsそのもので、その上にマーカーを置きます。マーカーの1つ1つが目的地(スポット)であり、それらを集合させて表示するのがマイマップなのです。
例えば、好きな飲食店を集めてグルメマップを作ったり、名簿の住所にマーカーを置いて住所マップにしたり、寺社や史跡などで観光マップを作ることができます。
https://maps.google.com/ にアクセスする。
Googleのアカウントでログインする。
マイプレイス>マイマップ>地図を作成
| 「マイプレイス」をクリック | 「マイマップ」をクリック | 「地図を作成」をクリック |
|---|---|---|
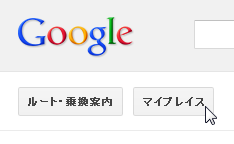 |
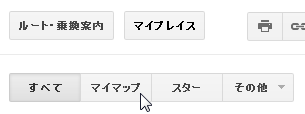 |
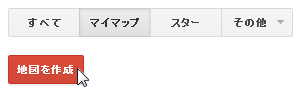 |
新しい地図にタイトルと説明を記述する。
公開範囲には一般公開と限定公開があり、誰もが検索して利用できるようにするのが一般公開、URLを知っている人だけが利用できるのが限定公開。
共同編集を選ぶことで、地図の編集を他人と共同で行うことができる。
準備ができたら、完了をクリック。これで新規の地図が登録される。完了を押さずにスポットの登録を続けることもできる。
マイプレイス>マイマップ>地図を選択>編集
| 地図名をクリック | 「編集」をクリック |
|---|---|
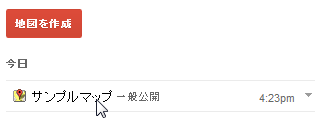 |
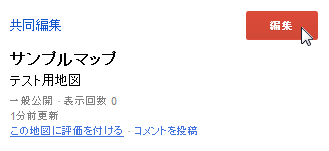 |
登録した地図を選択して編集画面に切り替え、地図上にマーカーを置いてスポットを登録する。
地図で場所を探したらその位置で右クリック>目印を追加>吹き出し型のスポットの編集画面が出るので、タイトルと説明を入力。アイコンも変更可能。
また、「目印を追加」の代わりに、「この場所について」を選ぶと付近の施設にマーカーが置かれて、情報が自動的に取り込まれる。吹き出しが出たら、保存を選ぶとマイマップに追加できる。この操作はマイマップを開いていない場合にも使える。
スポット登録が終わったら完了をクリックして、マイマップを更新する。
マイプレイス>マイマップ>地図を選択>編集
左の情報ウィンドウには登録したスポットが一覧で表示されている。ここをクリックするか、地図上のマーカーをクリックすると再編集が可能。
また、一覧ではドラッグすることで順番を入れ換えることができる。
スポットの説明にはHTMLが使用可能。画像やリンクを表示することもできる。
| リンク |
|---|
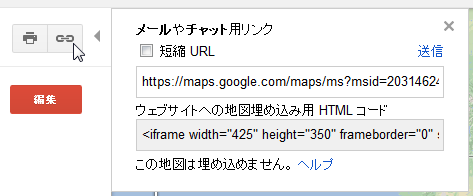 |
鎖のアイコンから、リンク用のURLか、埋め込み用の<iframe>タグの記述をクリックすると範囲選択されるので、コピー(Ctrl+C)して取得する。
リンク用のURLの場合、Google Mapsにページが移動するので新規ウィンドウで開くようにした方が良い。
マイプレイス>マイマップ
| 地図の削除 |
|---|
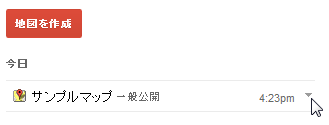 |
地図名の一覧の右にある小さな▼をクリックすると削除のメニューが出る。